
9280 S. Kyrene Rd.
Suite 134
Tempe, AZ 85284
Phone: +1 (888) 284-5197
Email: contact@handwrytten.com



You have been subscribed. Thank you!
Are you tired of handwriting all of your thank you notes and greeting cards? Try using Handwrytten’s message templates and save yourself hours of hand-cramping work!
Handwrytten saves you tons of time by handling all of the actual handwriting and posting of your cards. By creating message templates you also save yourself time by having pre-made messages that you can personalize depending on who the card is going to.
Follow the steps below to learn how to create and manage your message templates.
Sign in or click the orange “Sign Up” button in the top right corner of our home page to create an account.
Navigate to the Cards page from the main menu or by clicking the orange “Start Writing” button. On the cards page, you will be able to browse the different card categories that we offer. You can also design and customize your own card in the Customizable Cards category.
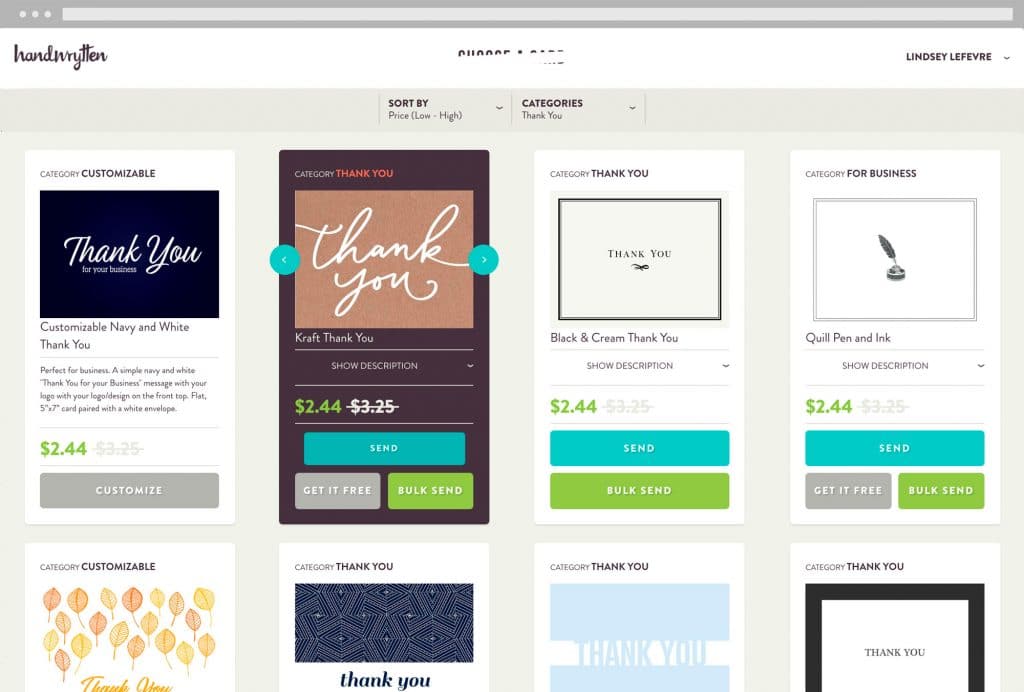
Now that you are on the Wryte Your Message page you can begin crafting your message. The orange buttons across the top of the message box allow you to insert custom fields that will automatically be filled in based on your contacts’ information that you will input after writing the message.
Sign offs and custom signatures can be right-aligned by being placed in the lower right sign-off box. To learn more about how these work, check out Handwrytten Signatures.
When you have your message written, click “Save as Template” in the bottom right corner of the message box. A pop-up will appear and you can choose a name for your template. Then click “Create Template.” You’ll be able to edit the name and message later if needed.
To access your templates, click “Use Template” in the bottom left corner of the message box. This will open up all of your saved templates. Then click “Choose” to insert the template you want. Note: Message templates do not save the selected handwriting style. When you insert a message template it will display in the last writing style you selected from the font menu.
To edit or delete your saved handwritten message templates navigate to your name in the upper right corner of the screen and go to “Message Templates”.
In the top right corner of each message block, you can edit or delete your templates. Click the pencil icon to edit or the trash icon to delete.
And that’s it! Even if you don’t plan on sending the exact same message to every person, saving templates can give you a base for your notes and save you time. If you still need help with your templates don’t hesitate to reach out!


Scale your handwritten outreach, creating positive impressions and long lasting bond.
Sign Up Today!


Over 100 designs to choose from or design your own. Our online card customizer makes it simple.
Check Out Our Cards!





